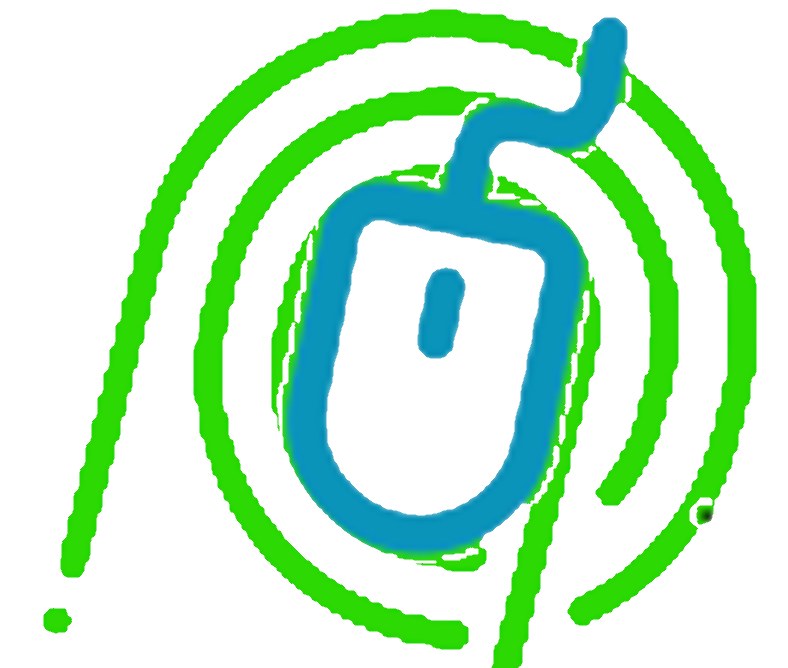Re-Use Your Old Android Tablet with Frigate
If you have Frigate NVR and an old Android tablet, now you can have a live stream of your cameras running on that tablet in just a few minutes using Periscope for Frigate.
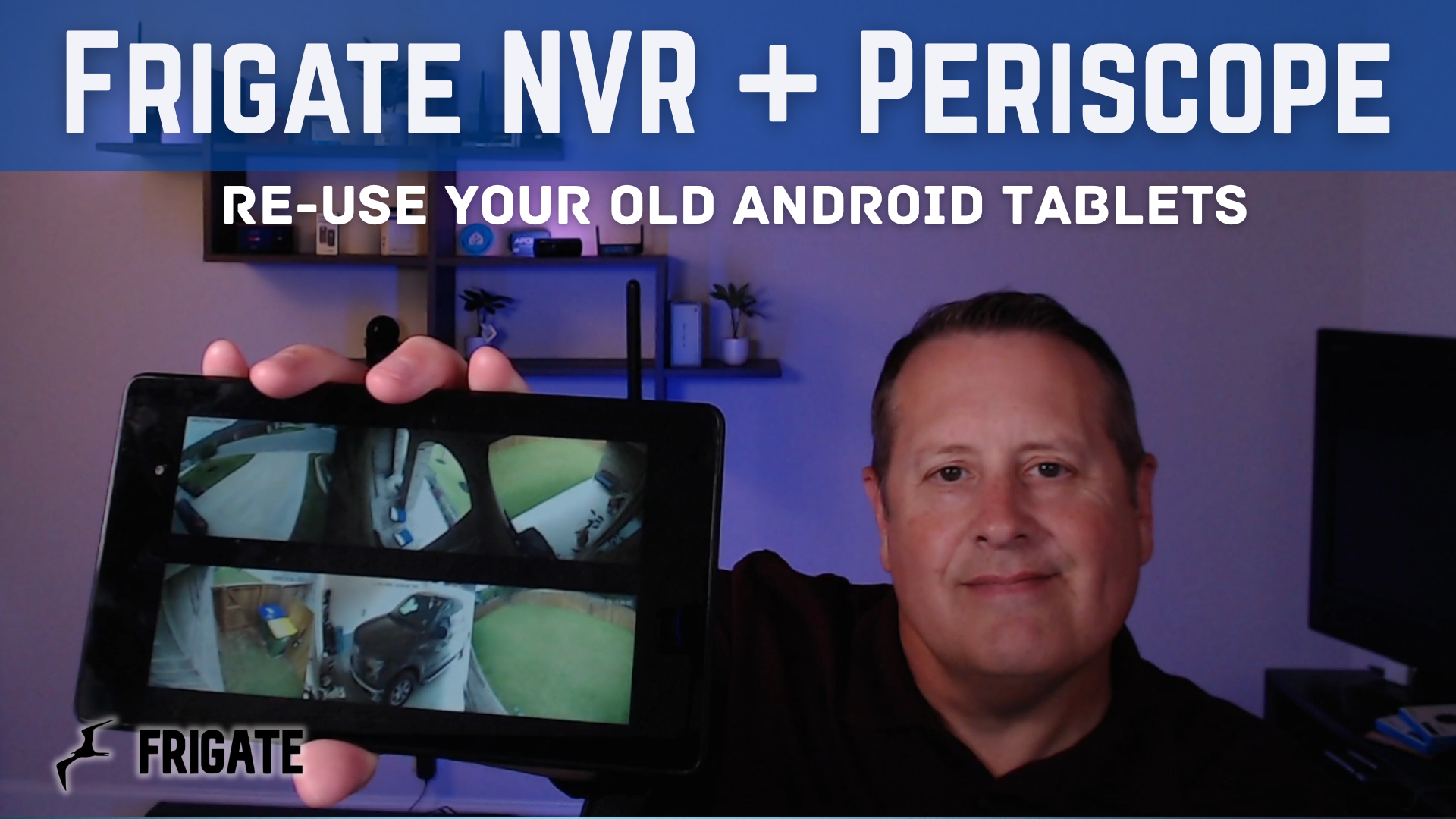
Do you have a pile of old Android tablets laying about? Do you run Frigate NVR? If you answered yes to both of these questions, then turn those old tablets into a Frigate live view.
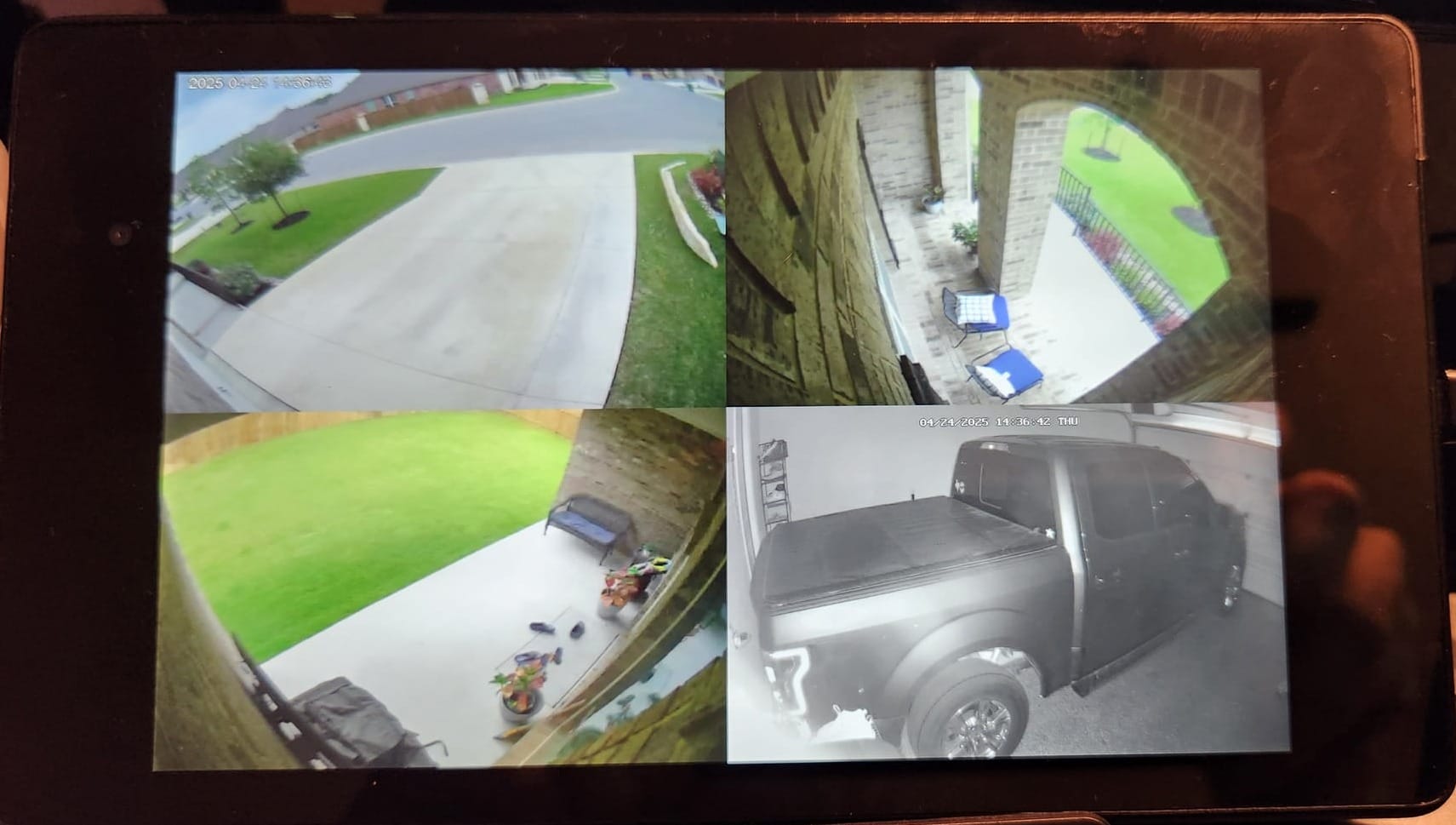
I am talking about using Periscope from maksz42. This a very simple tool that allows you to create a live view on your android device.
Be sure to watch my video on this topic!
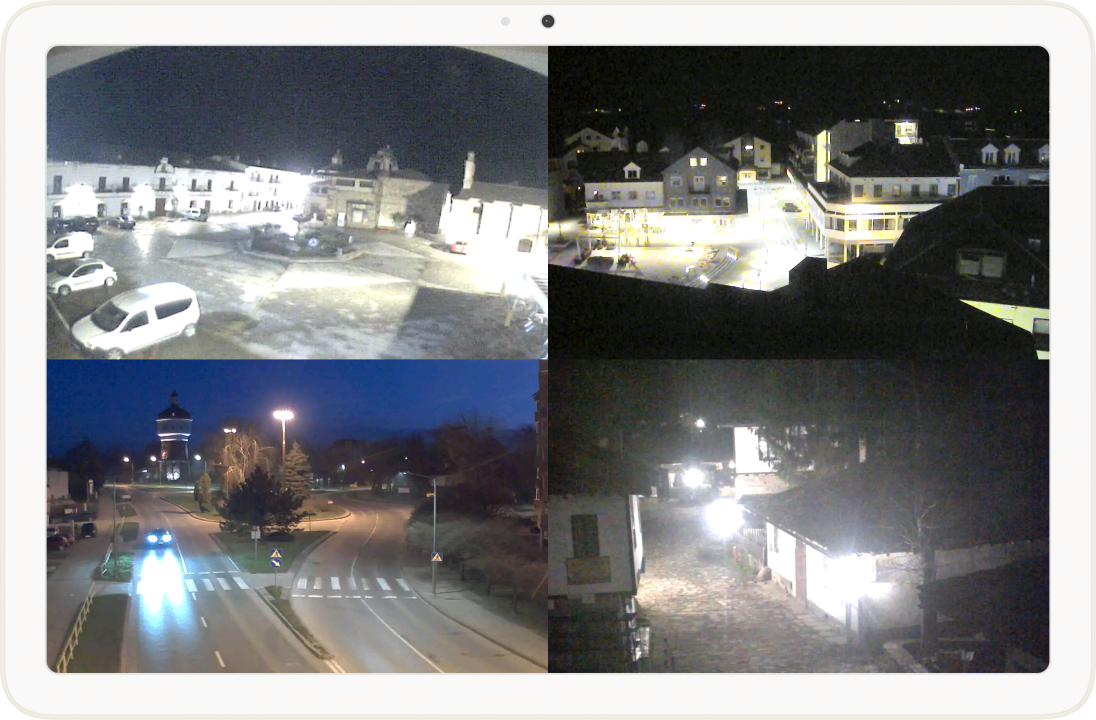
Installing is super simple. Go to the releases page on the GitHub project in your device's browser and download the .apk file. As of this writing, v0.2 is the latest.
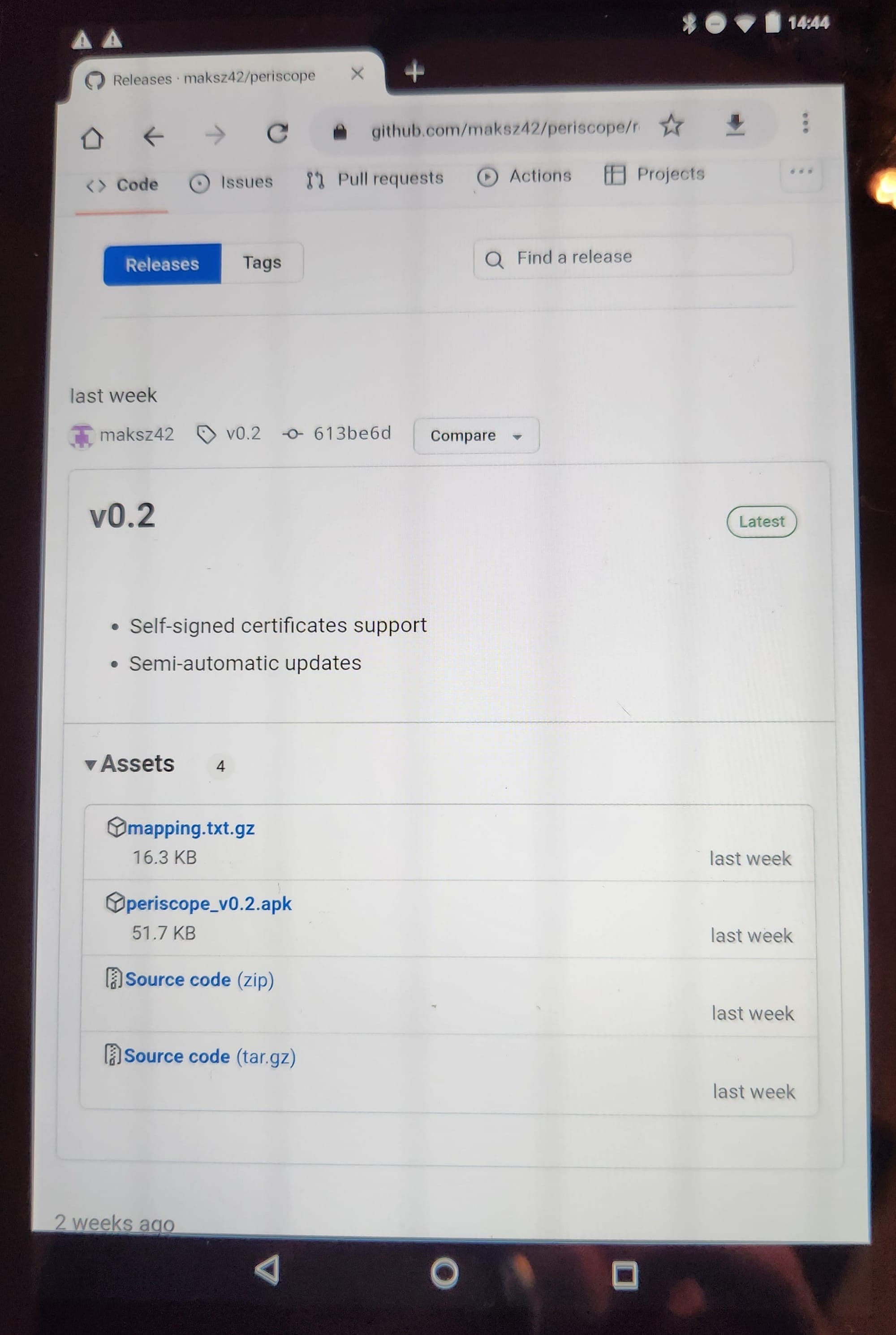
It is likely your device will tell you it is not allowed to install unverified apps. Both of my devices directed me to the settings page so I could allow installation. After that, the install dialog popped up and install completed.
After installing, you need to configure Periscope to be able to reach your Frigate instance. As of version 0.2, you can disable SSL certificate verification if you are using https and a self-hosted certificate. At a minimum, you need your host information and the port if not on the default of 5000.
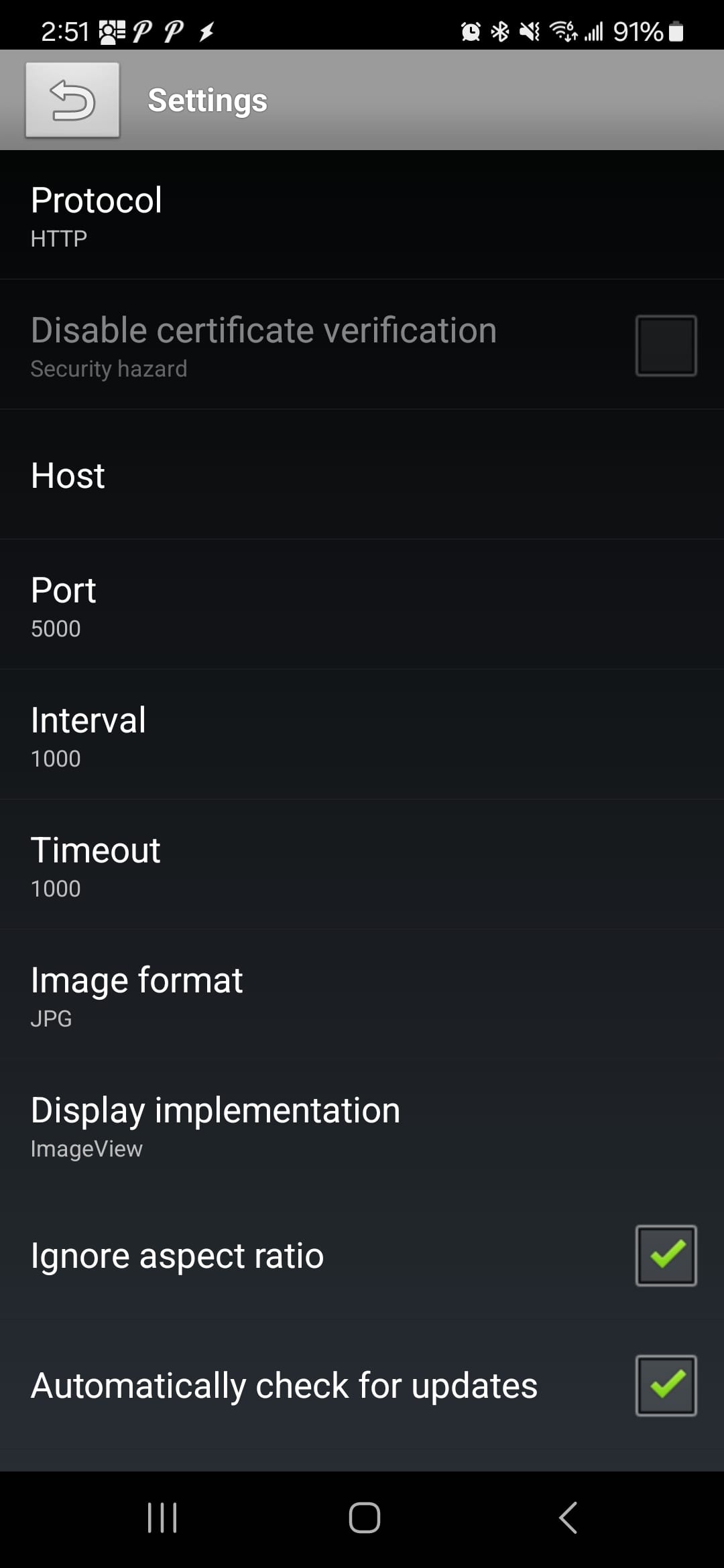
If your Frigate server requires a user and password, make sure to fill that out as well. You will need to scroll down in the settings window to see those options. When you have all the settings configured, use the back arrow to go to the main camera viewing screen.
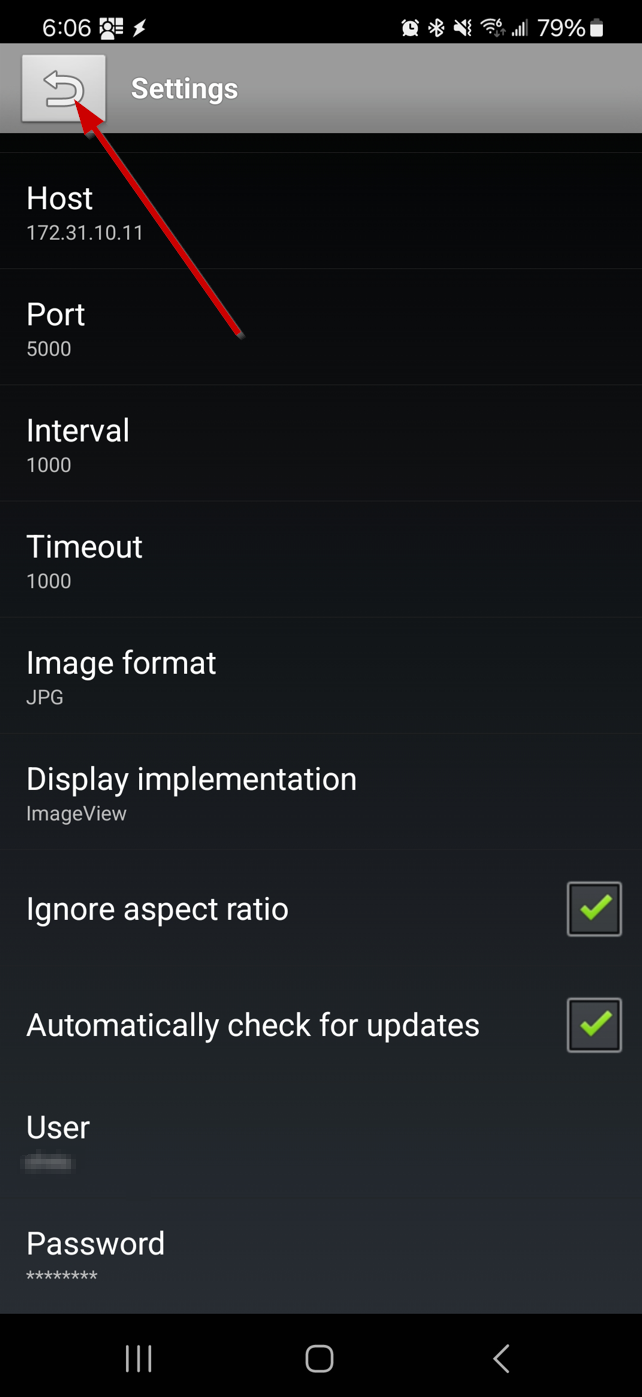
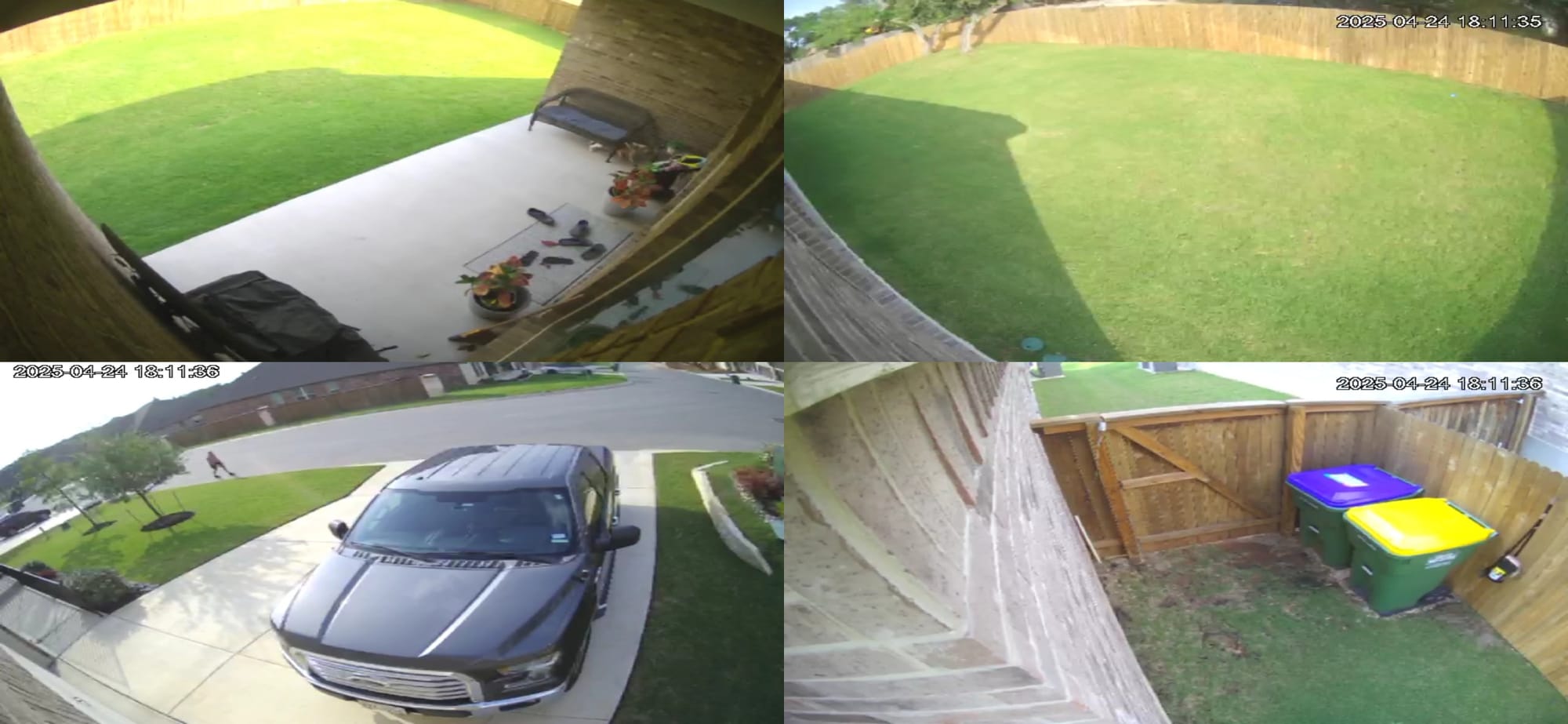
When you first run Periscope after configuring it, it defaults to four cameras. I don't know the logic it uses to choose them, but it doesn't really matter as you can choose whatever cameras you want to display. Tap the screen and it will bring up the settings (wrench) and camera list (lines) option buttons.
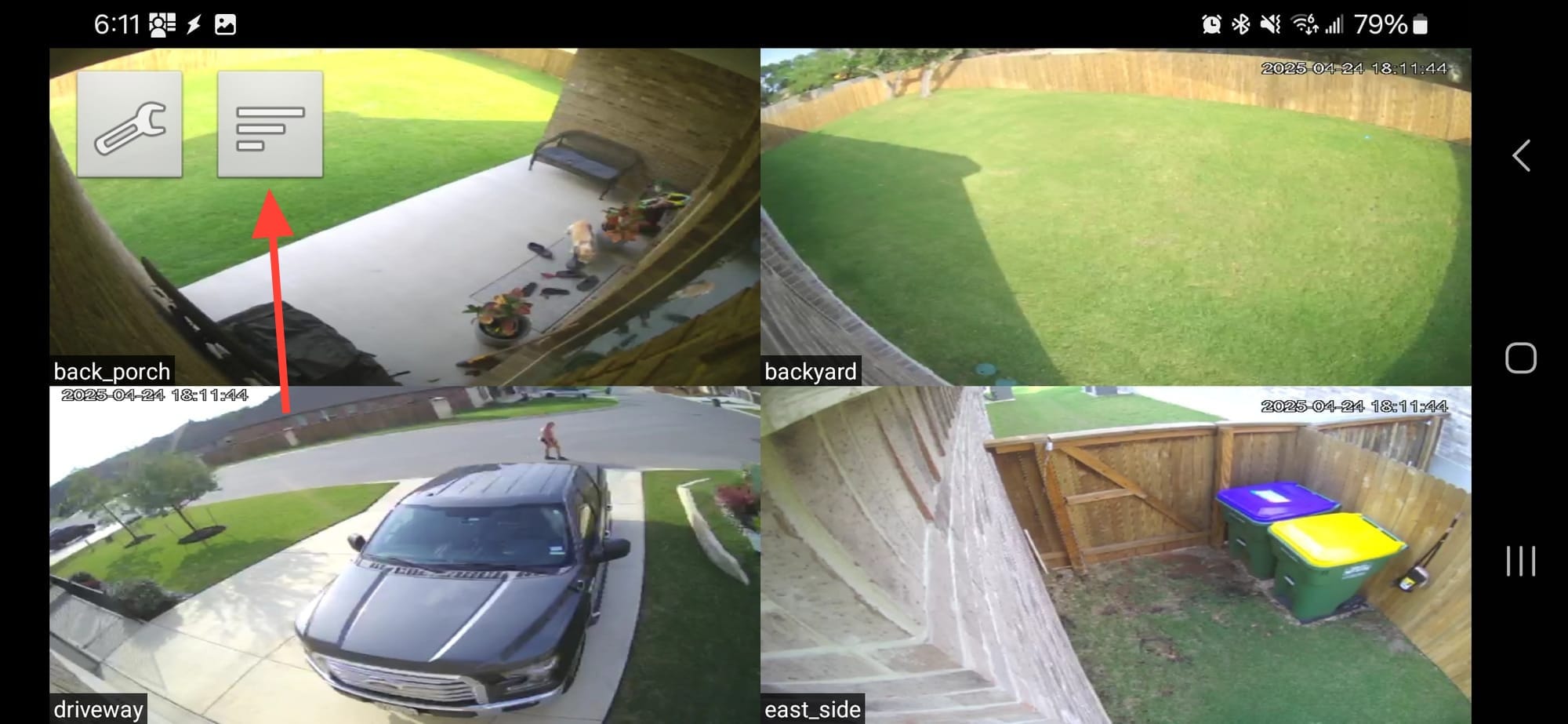
Click on the camera list button and you will see a list like below. In that window, you can choose which cameras to display and use the arrows to raise or lower them in the order of appearance on the live view page. As of this writing, when first going to this page, nothing is selected, even though some cameras were displaying by default. You will need to choose at least one camera.
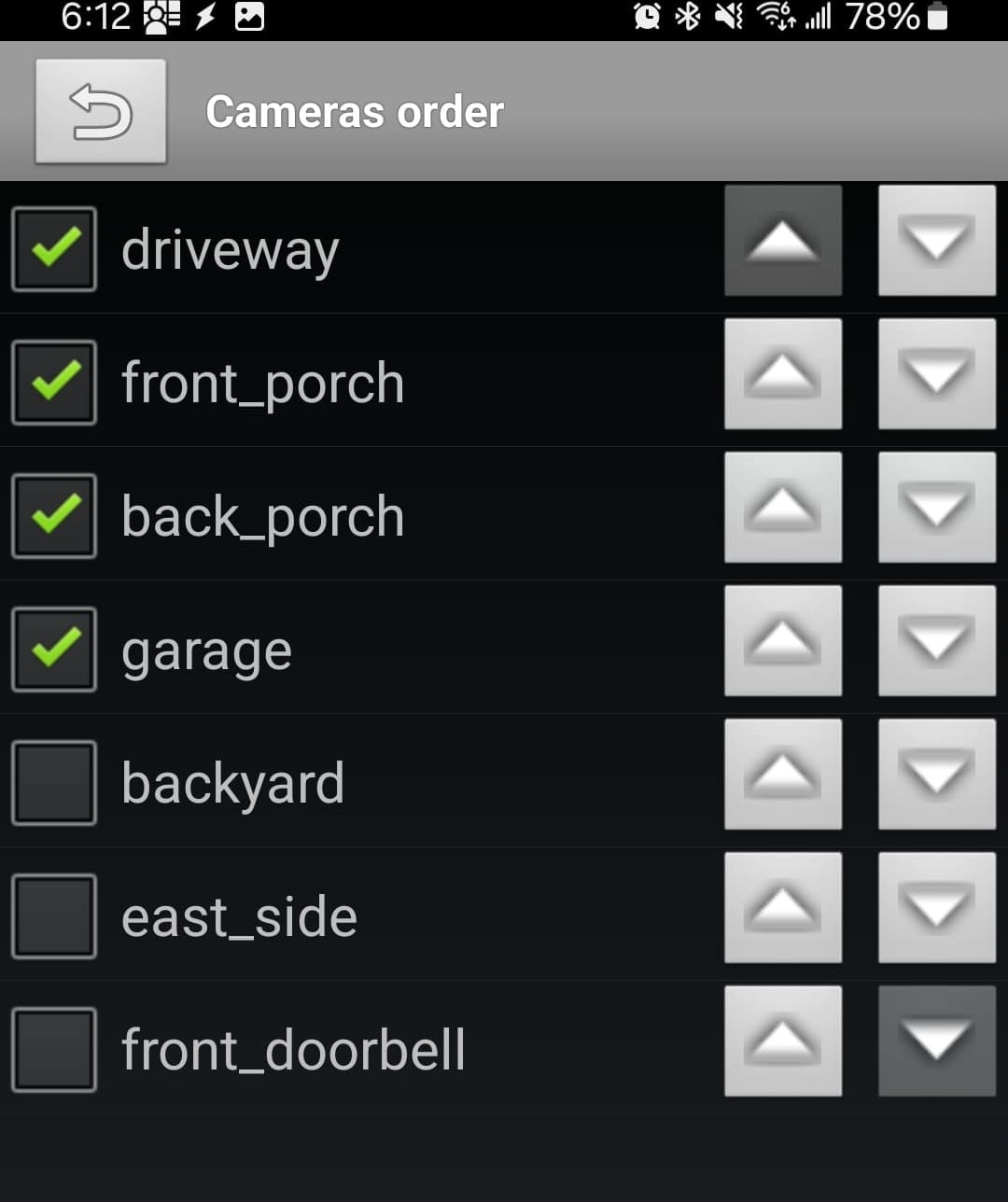
In the above image, you will also notice that the cameras all look stretched. This is because the "Ignore aspect ratio" box is ticked in the settings.
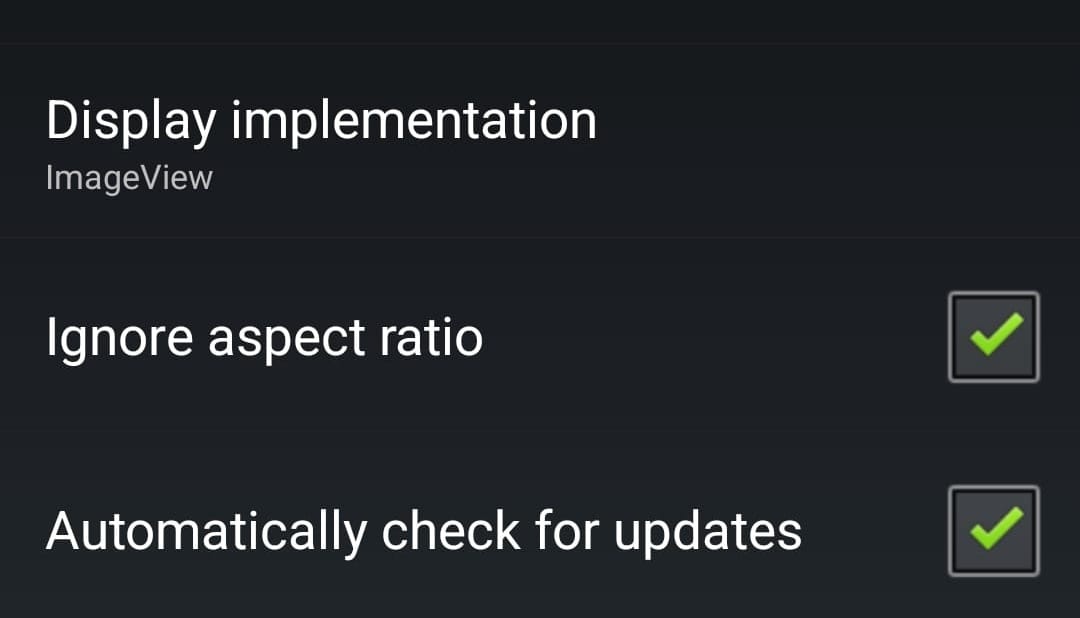
If you uncheck that box, depending on your device, it might help or hurt the way the cameras are displayed. In my case, on my Android phone, it switched all the cameras to more a square shape, which is more true to the actual image.
If you have more than four cameras, you can display them. Simply click those you want to display in the camera list and return back to the live view. I have selected 6 cameras.
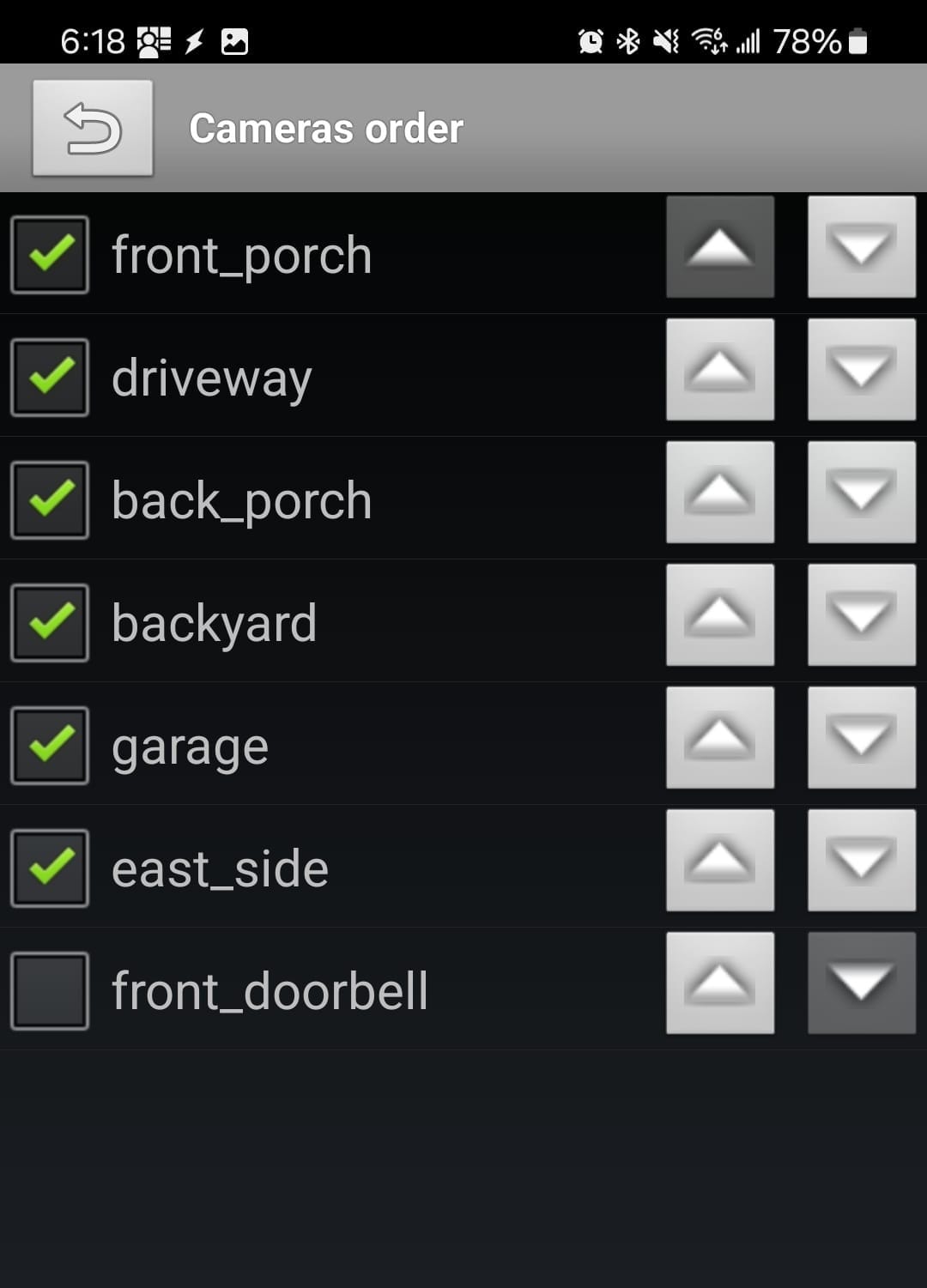
This is what those 6 look like on my screen. You will need to experiment to see what works best for you.
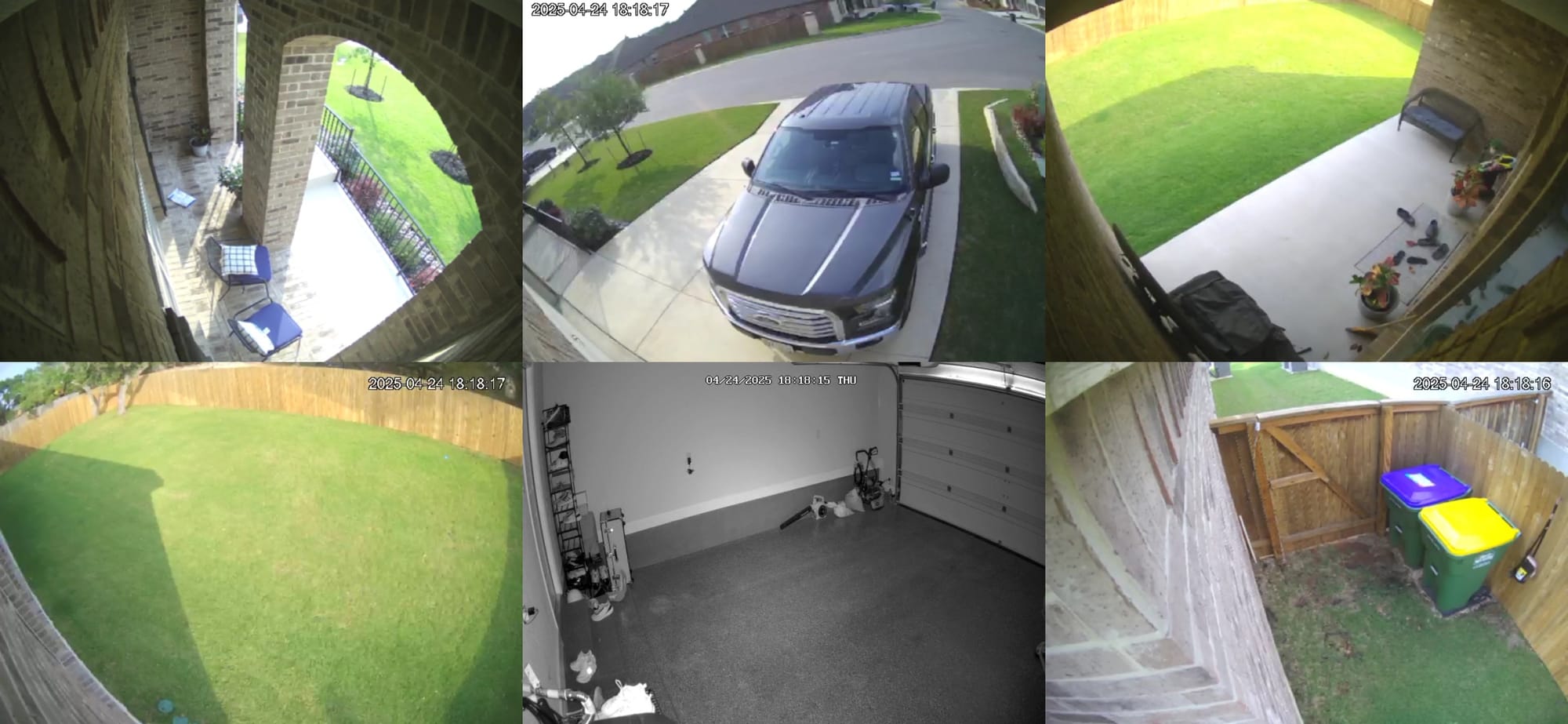
By default, the images in the live view update every 1000ms or about 1 second. This can be adjusted on the settings page. This is another setting you will want to experiment with. You will need to balance bandwidth and system resources with the frequency of the updates. More updates means more resource usage.

Finally, if you want to "zoom" into a camera, all you need to do is touch the camera on the screen. It will show only that camera, and as of this writing, is hard coded to update every 100ms.
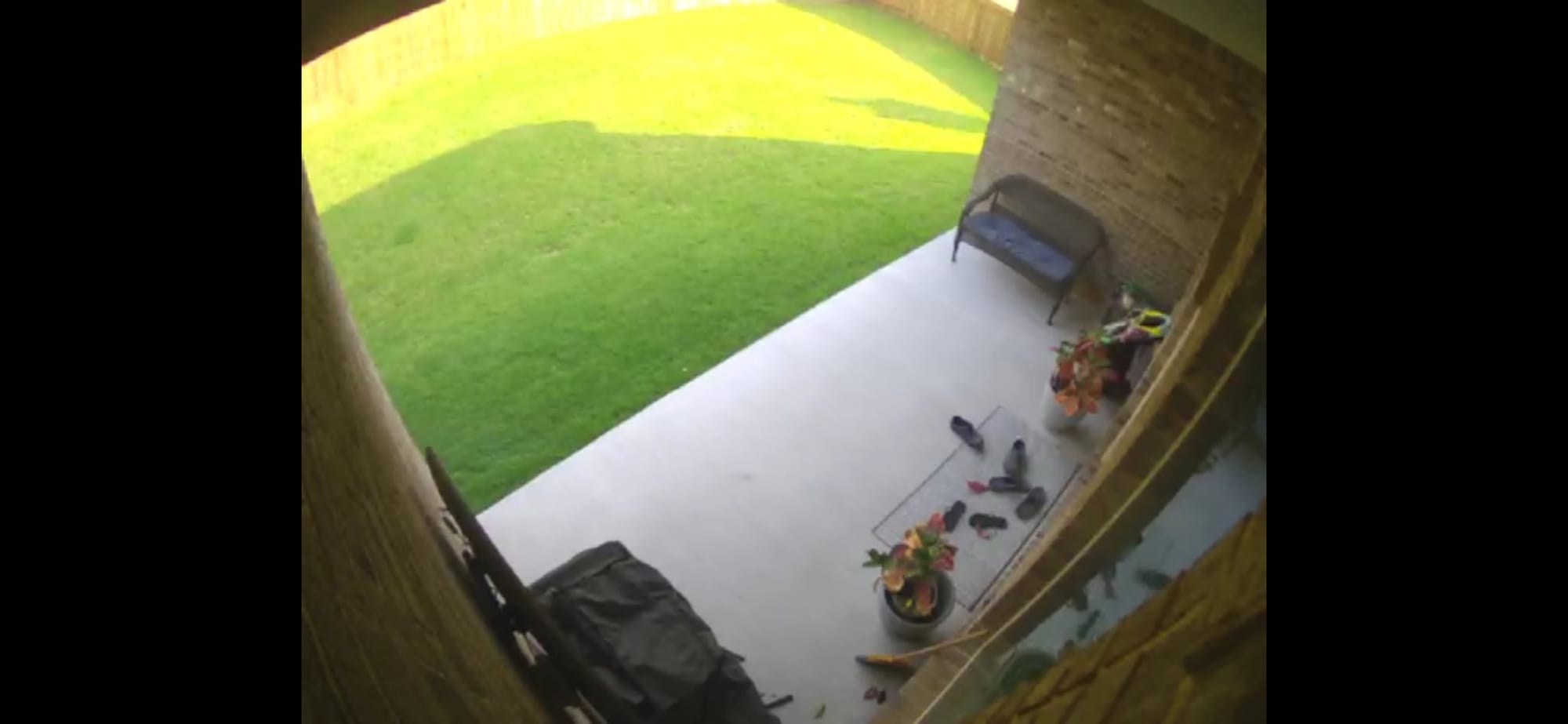
To get back to the full camera list, touch the screen to bring up the buttons and click the grid button.
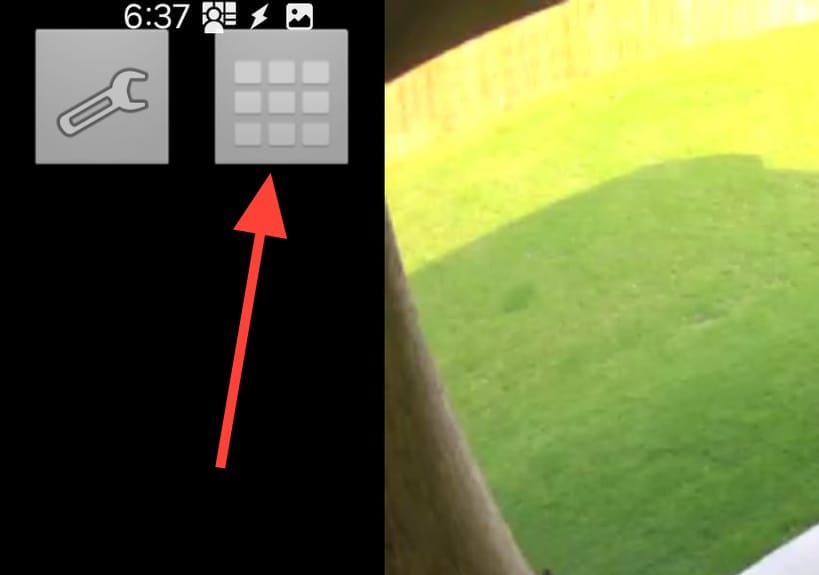
I really like this app for its simplicity and ease of use. You don't need to set a hundred different options to use it. Just install, add your host and credentials, and you are up and running.
I also like that it allows me to re-purpose some of my older hardware and I can keep this running without stressing my network or my frigate server.
If you have an older tablet (or even a newer, unused tablet) throw this on there and have fun.
Make sure to watch the video on this one.